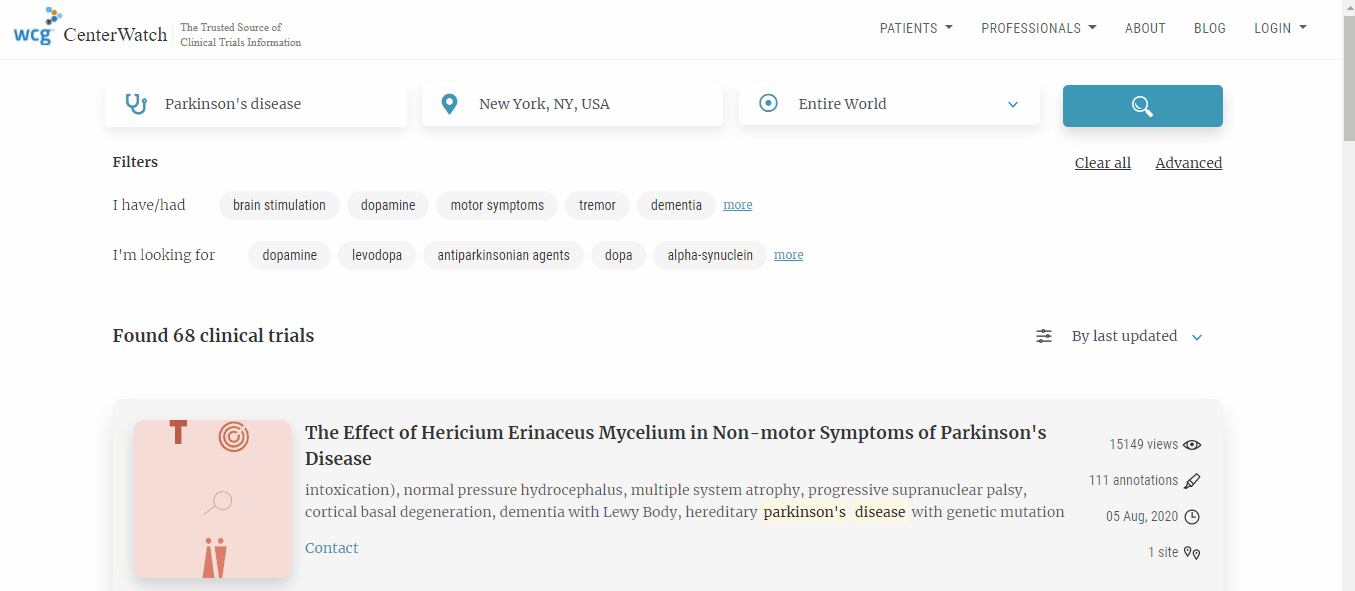2. Trial Search Results
The trials are displayed on the search results based on the condition/keyword, location, and radius selected. The search term entered is highlighted and can be seen in the search results page.
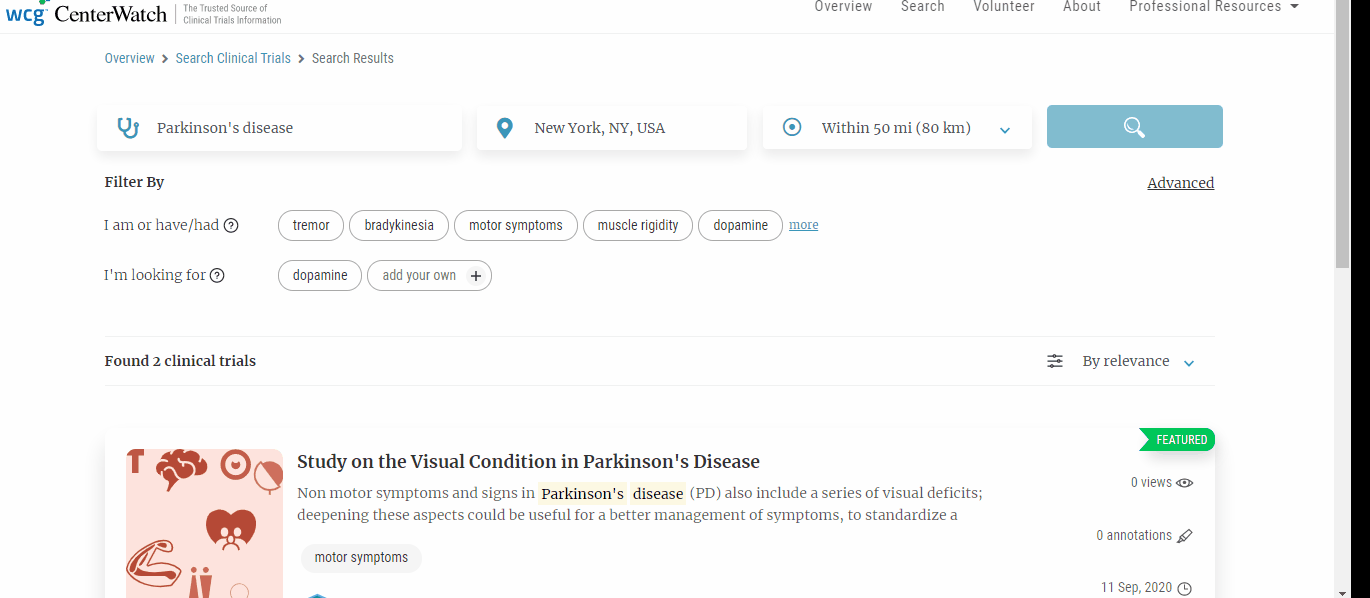
By default the radius is 50 mi (about 80 km), which can be changed to the available radius options from the dropdown.
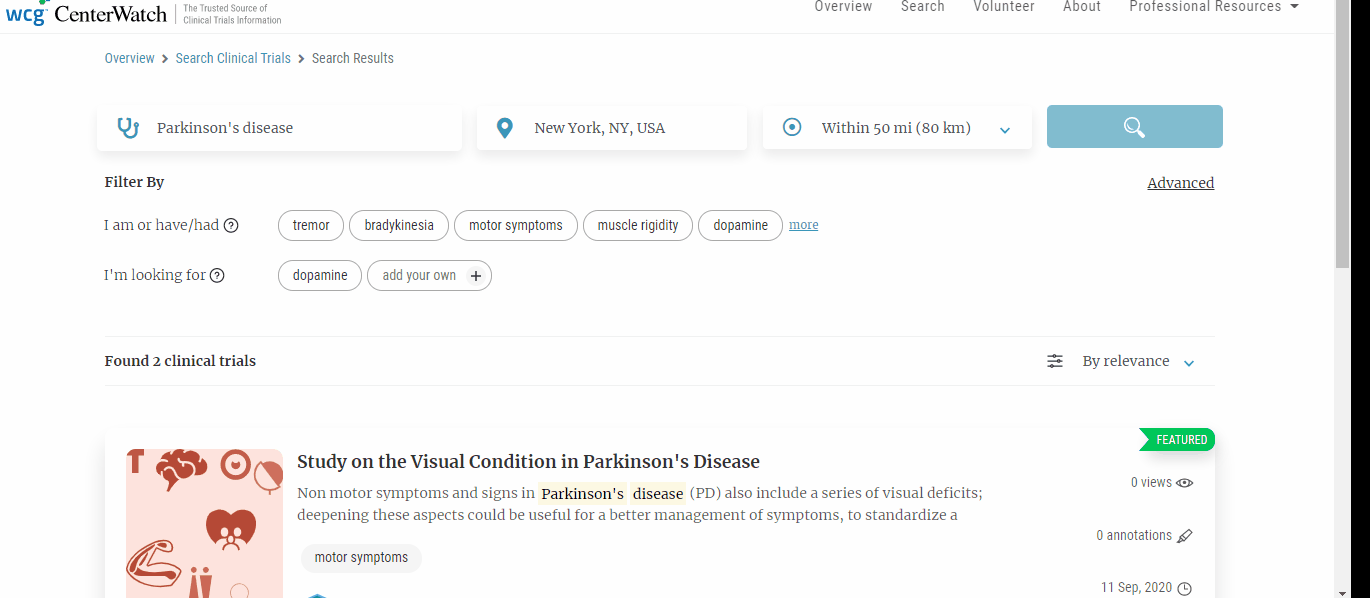
I am or have/had
These are the suggested symptoms, conditions or treatments you may have/had. Any of these can be applied to find trials relevant to the user.
- Select any of these keywords and the selected ones are highlighted and rendered in the search results based on which the search results get filtered.
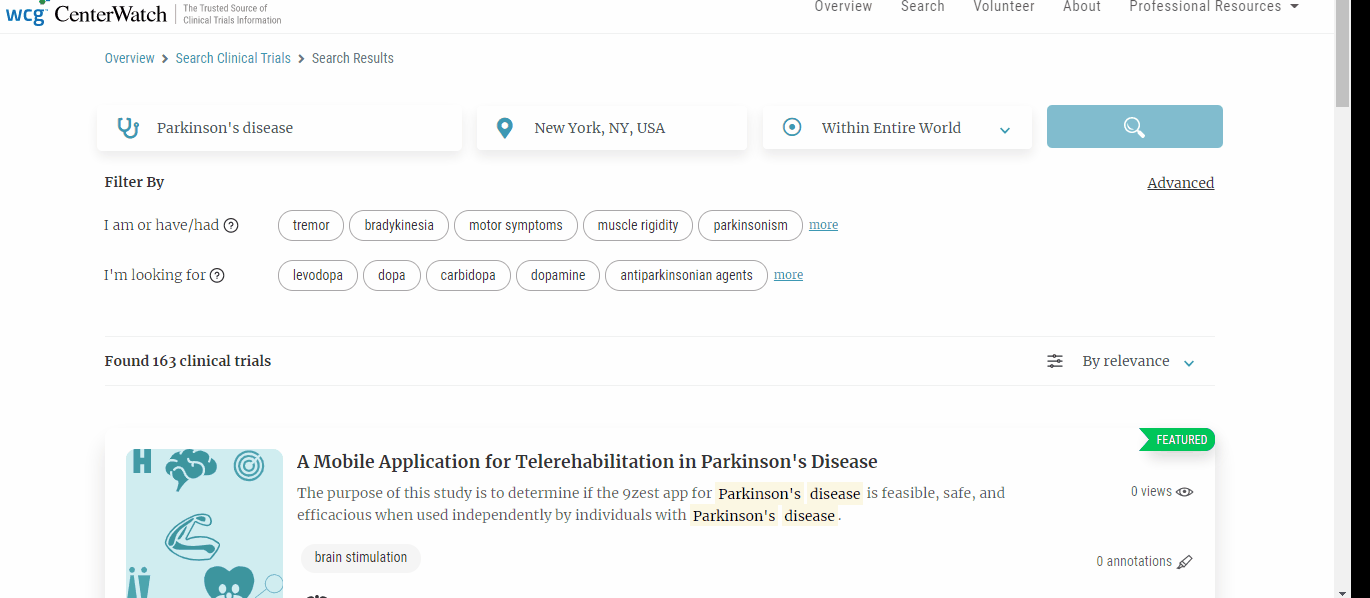
- Clicking on these labels takes the user to the study detail page (Trial related to that label).
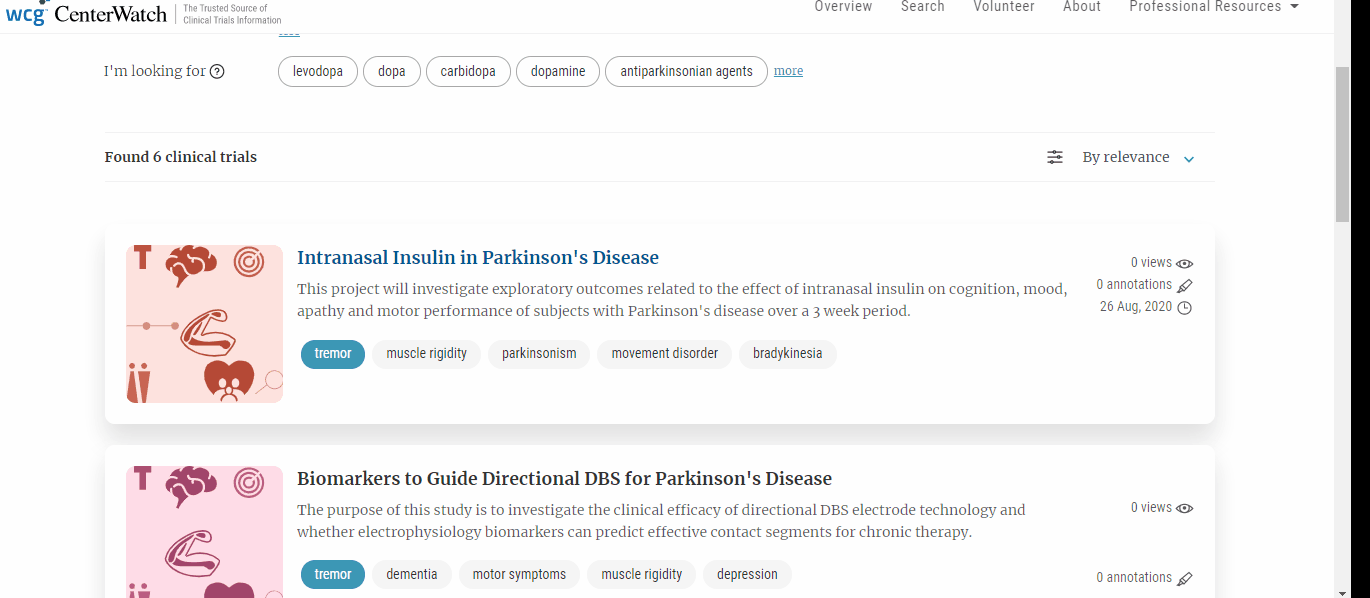
- The keywords can be deselected by clicking on it again or by clicking on 'Clear all' link.
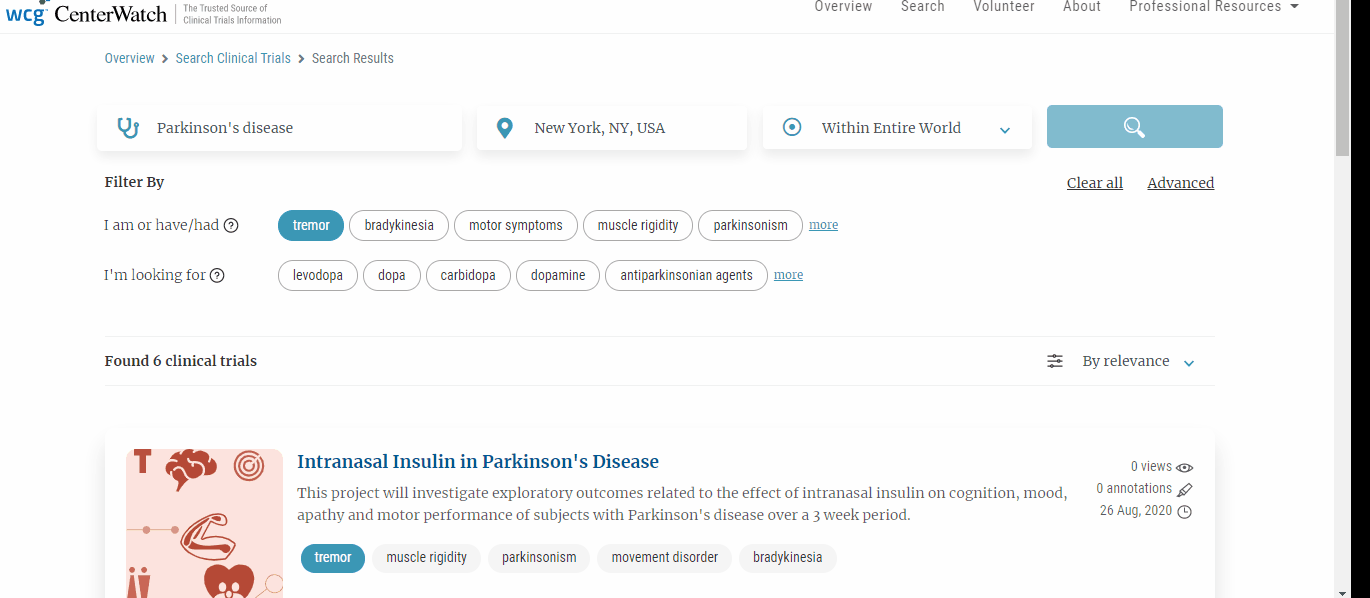
- The user can click on 'more' link to expand the labels.
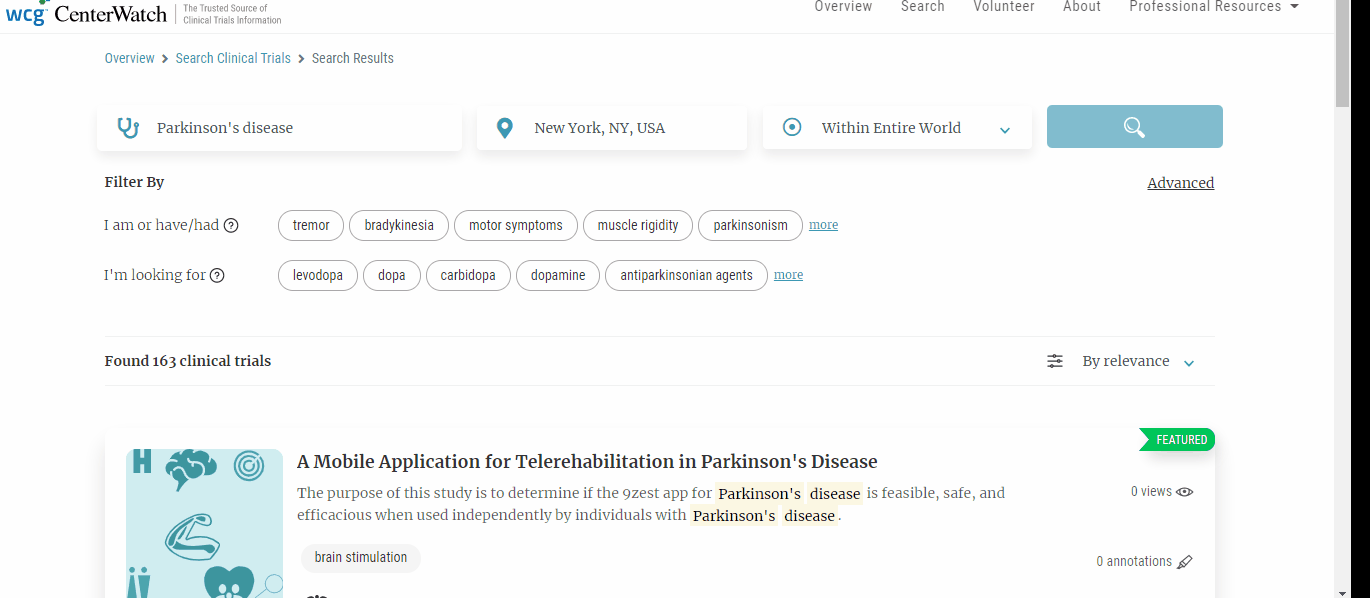
- The user can click on 'less' link to collapse the labels.
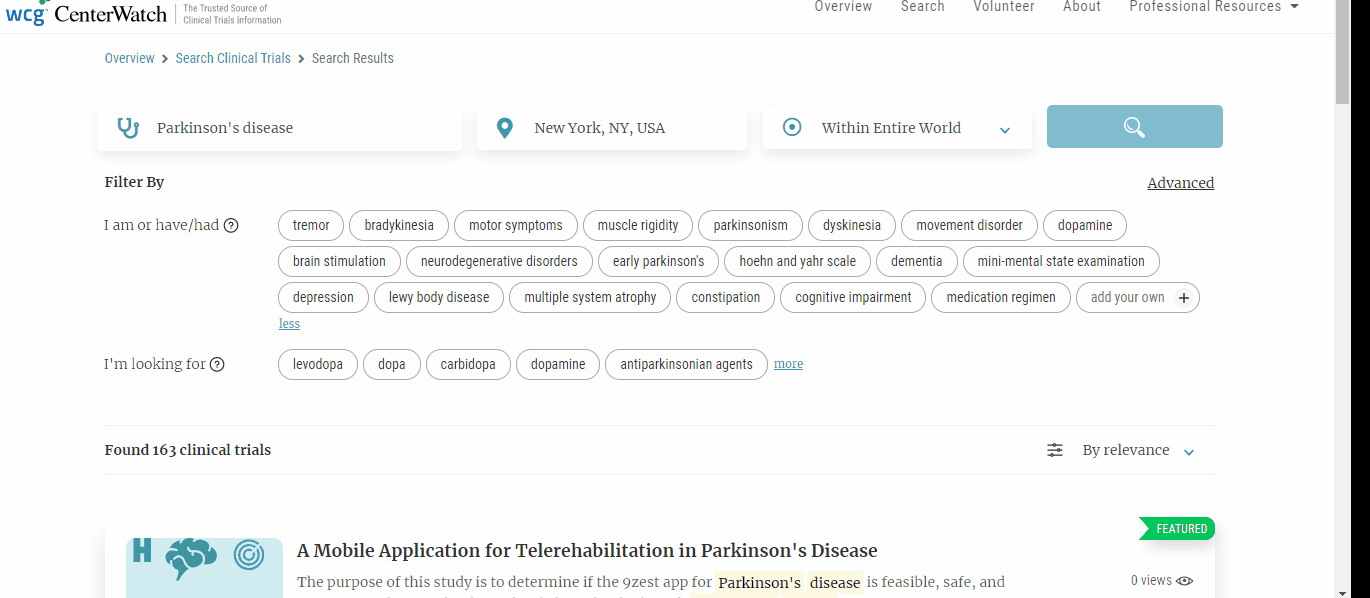
- Click on 'clear all' to remove the filters applied.
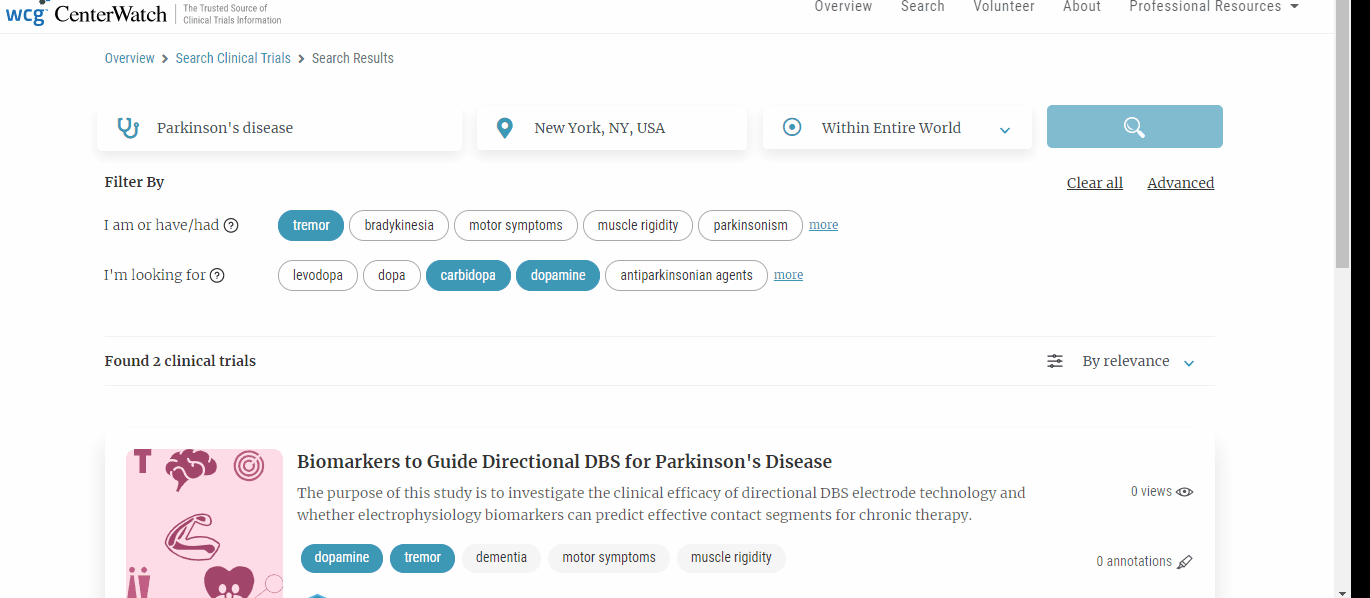
I'm looking for
These are the suggested treatments, tests or procedures that you may be interested in. You can apply any of these to find trials relevant for you. These labels behave like the keyword labels described above.
Adding Own Labels
You can add your own labels to further refine the results in either “I am or have/had” or “I am looking for” sections. Steps to add own labels are as below:
Steps to add own labels under I am or have/had
- Click on "more" link to expand the labels.
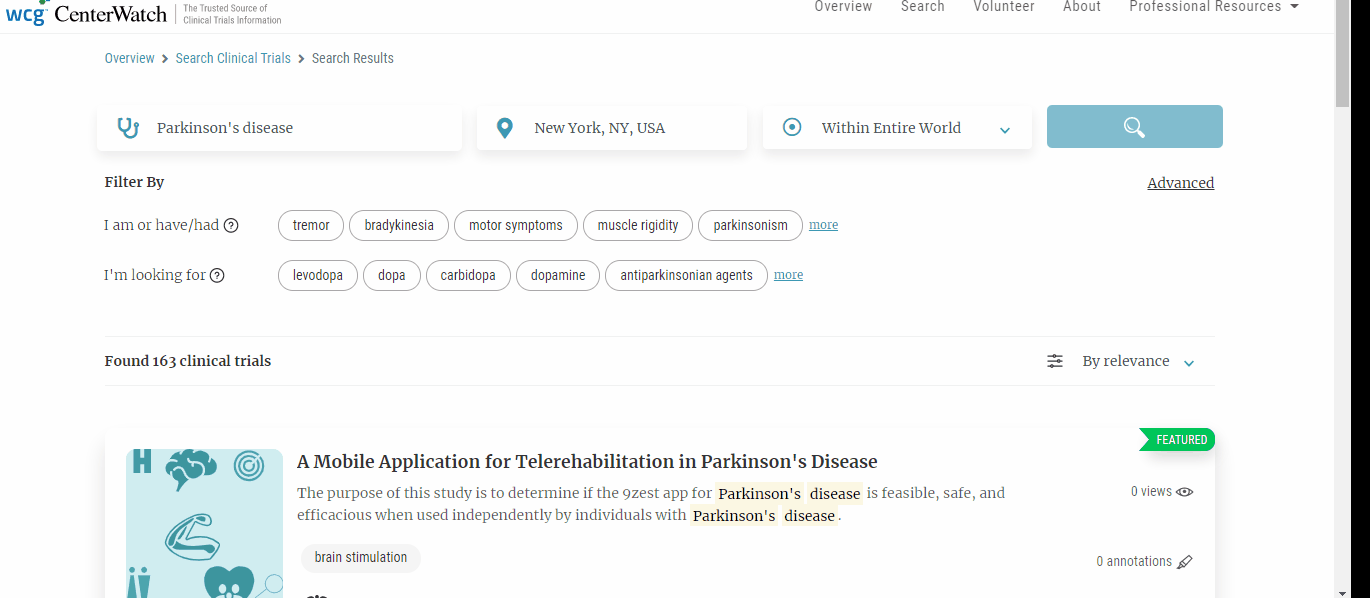
- Enter keywords in "add your own" input field.Hit the "Enter" key to add the label or click on "+" icon to add and save the label.
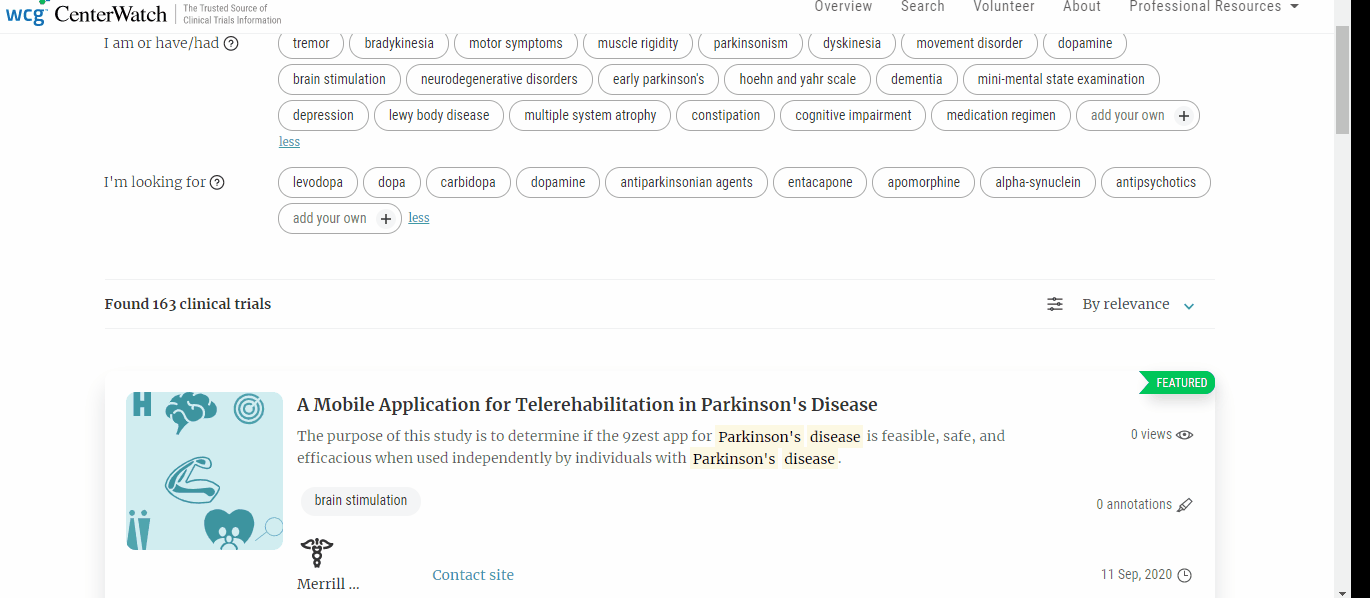
-
The label gets highlighted and applied to the search results by default on getting added.
-
The user can remove the labels that they added on their by clicking on the "x" sign next to the keyword.
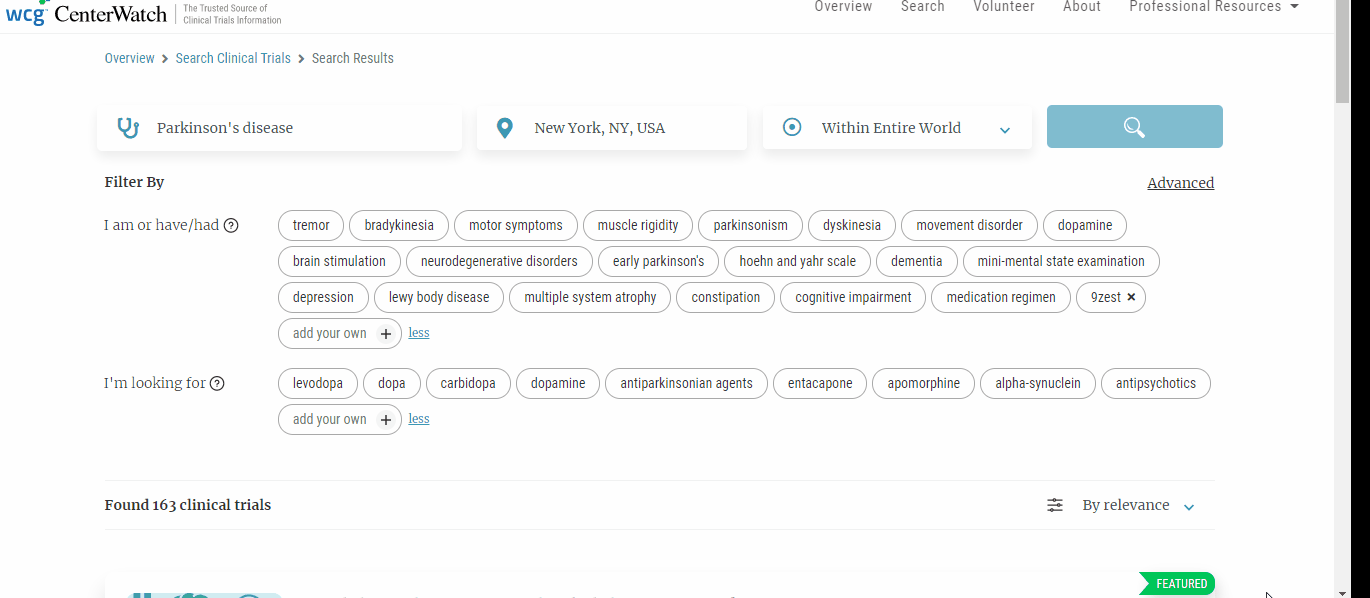
Infoimagery
Each trial summary in the search results displays a unique thumbprint based on its key aspects such as phase, gender, study type, therapeutic area and more. The infoimagery is designed to visually indicate what the trial is about without going through the whole study detail page. A popover appears on hover where each icon within the image depicts a trial parameter based on which it gets generated. You can learn more by clicking the link here.
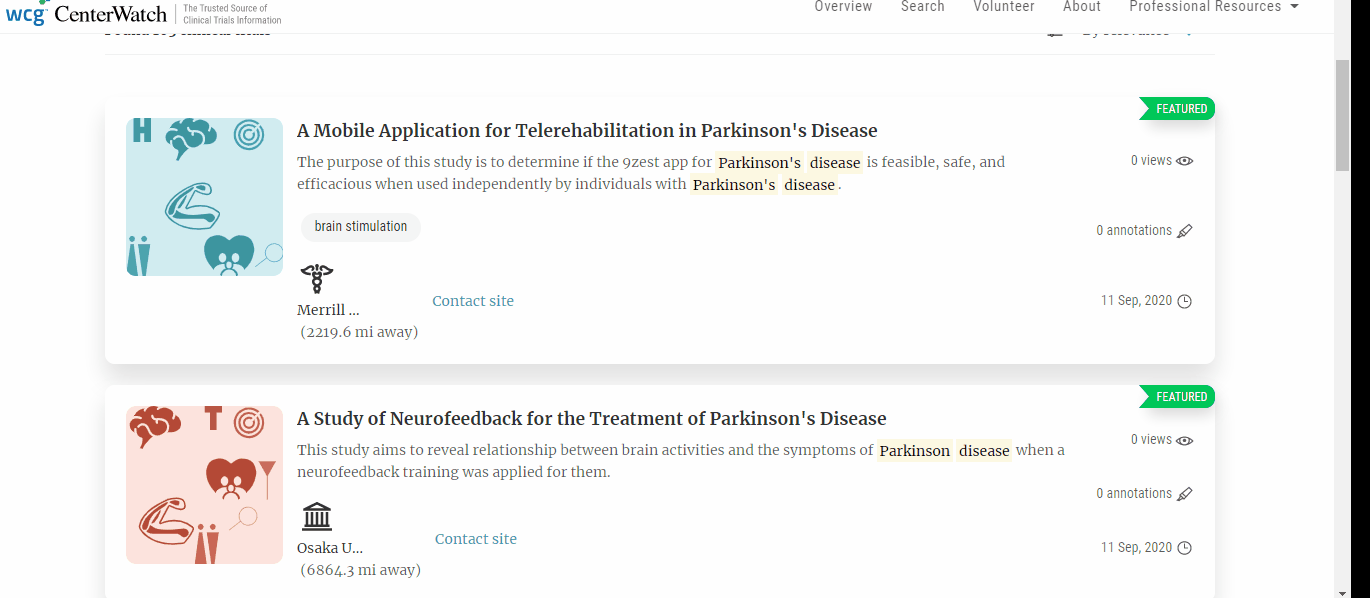
Advanced filters
The user can also apply advanced filters to get advanced search results.
Steps to apply advanced filters
- Click on 'Advanced' link on the search results page
- It includes the following filters:
- Phase
- Study type
- Sponsors
- Gender
- Accepts healthy volunteers
- New/Updated Trials
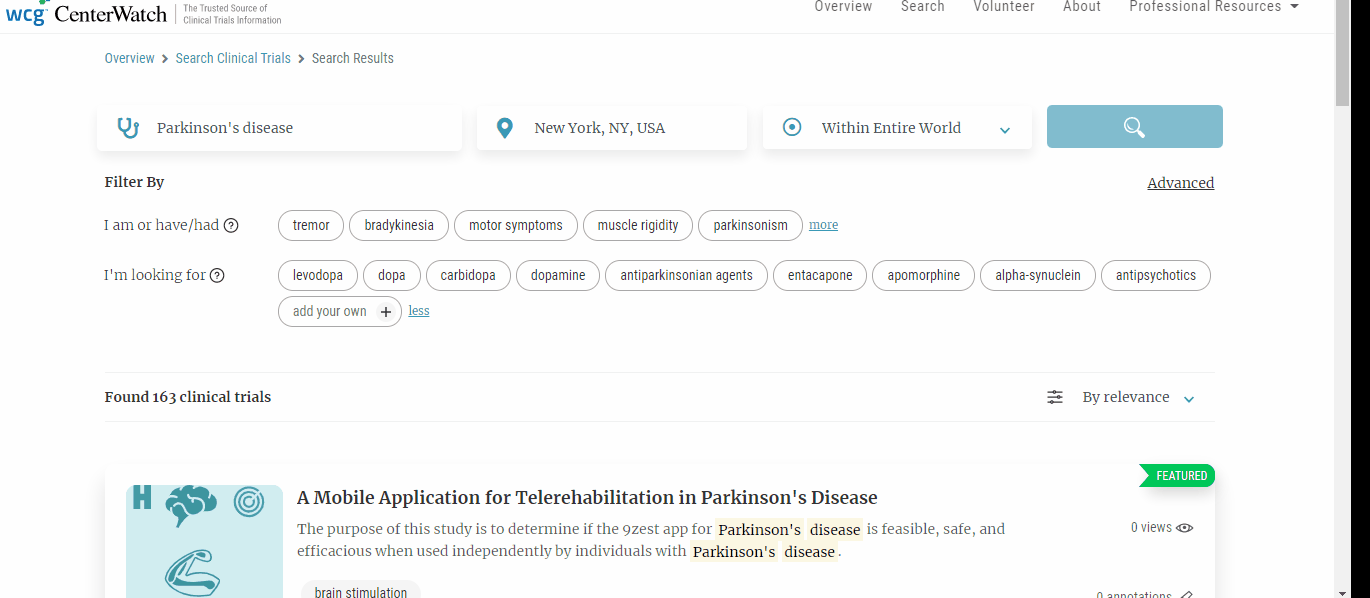
- Select any one of the above to get the options for the selected parameter.
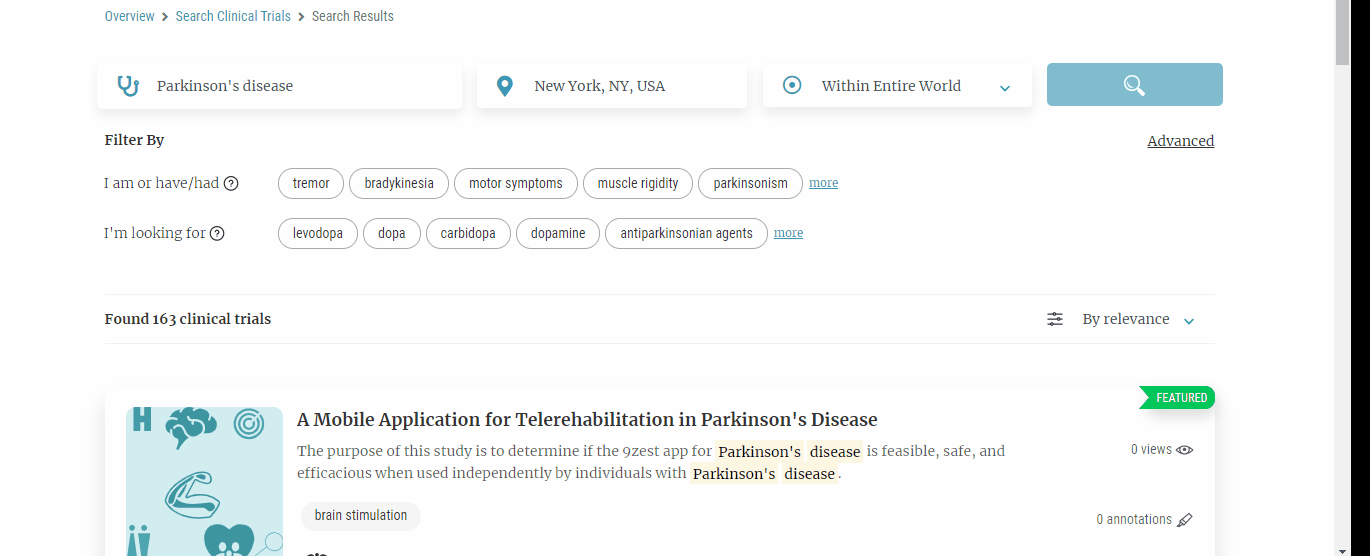
- The search results will get filtered based on the advanced filters applied.
- Click the 'x' on the selected term from the advanced filter or click 'clear all' to remove the filters. It should get removed.
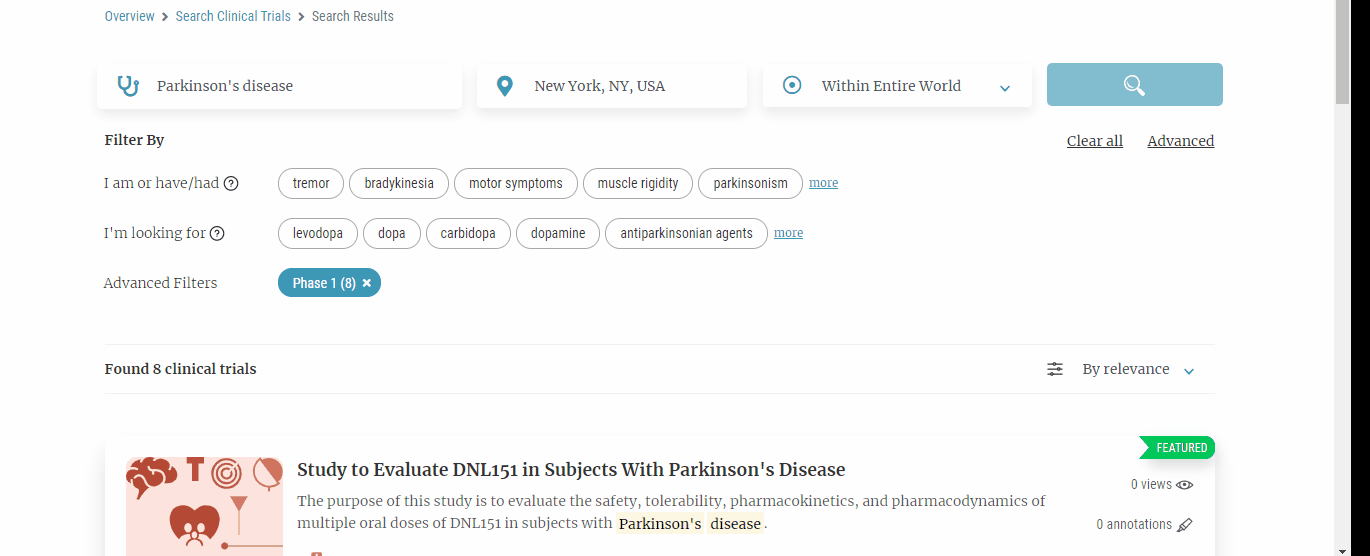
- Similarly you can apply more filters.
Order of trial search results
The search results can be sorted
- By relevance
- By distance
- By last updated date
- By most viewed
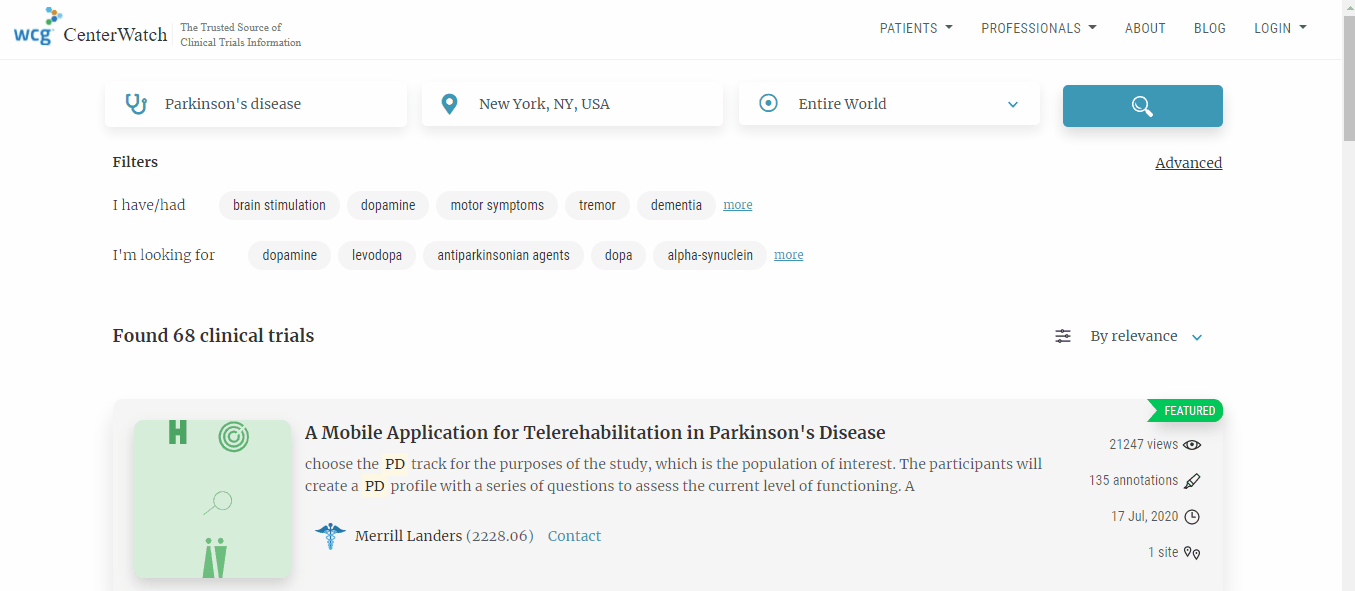
Sort by Relevance
- The order of the trial search results, when they are displayed first time, is ‘relevance’ by default.
- The featured trials are always on the top followed by non-featured trials.
- Within the featured trials, there are interventional trials followed by observational trials and this pattern is followed for non-featured trials as well.
- The trials are displayed based on the nearest site first within these categories respectively.
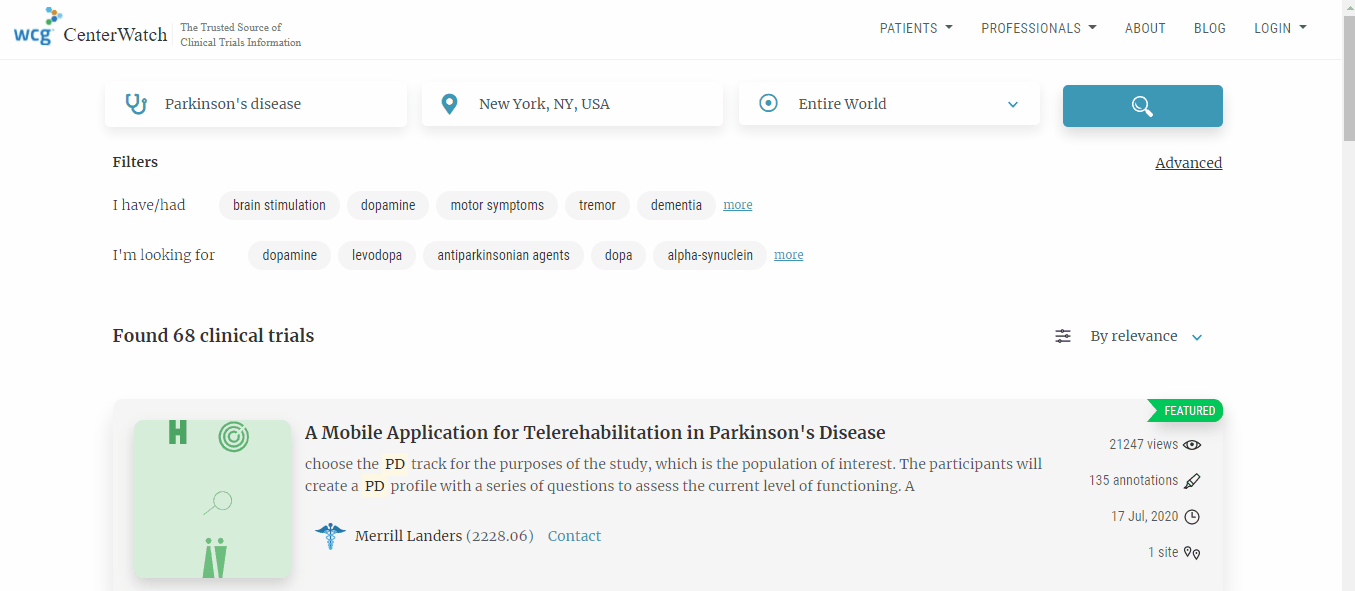
Sort by Distance
- Trial results are arranged based on nearest sites first. However, if there are two trials where one is featured and one is non-featured and both have a site at the same distance, then the featured trial is shown above the non featured one.
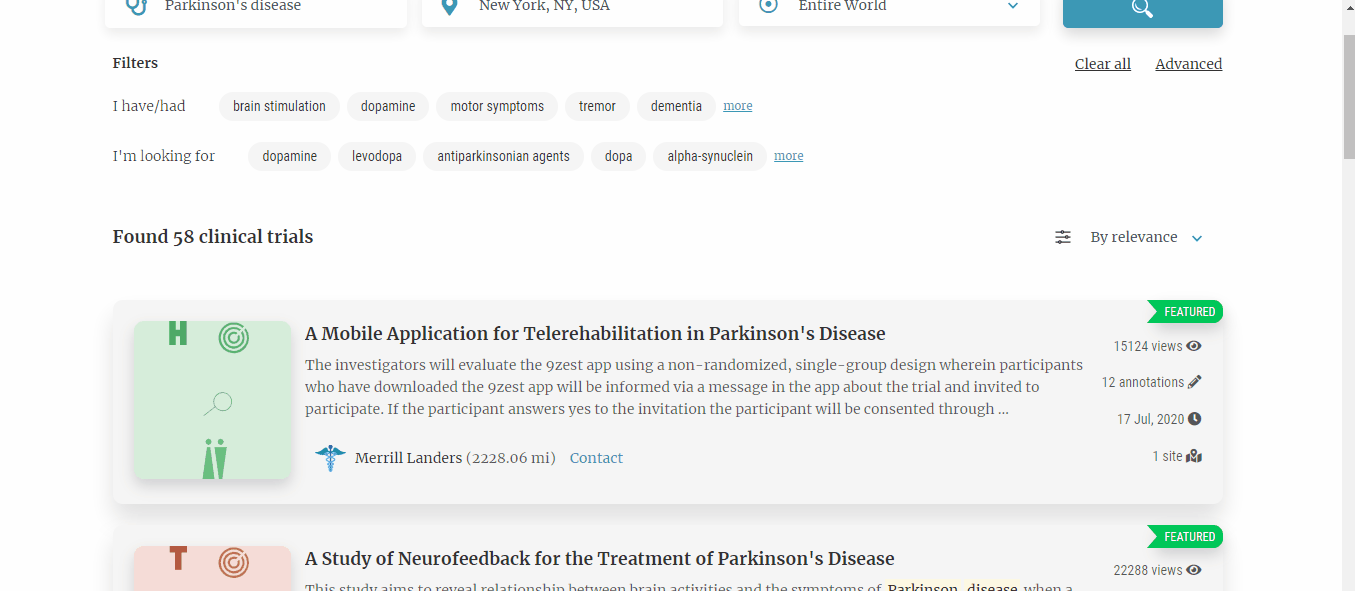
Sort by Views
- Trial results are arranged based on highest views first. However, if there are two trials where one is featured and one is non-featured and both have the same views, then the featured trial is shown above the non featured one.
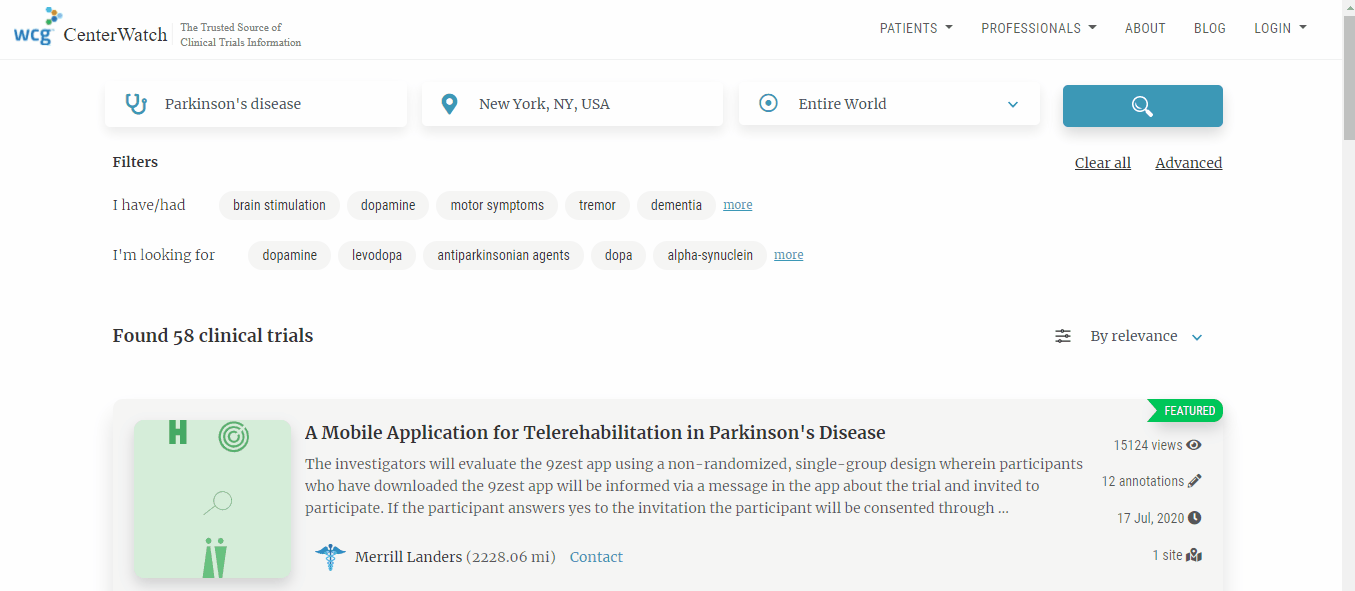
Sort by last updated date
- Trial results are arranged based on the last updated date first. However, if there are two trials where one is featured and one is non-featured and both show the same date of updation, then the featured trial is shown above the non featured one.