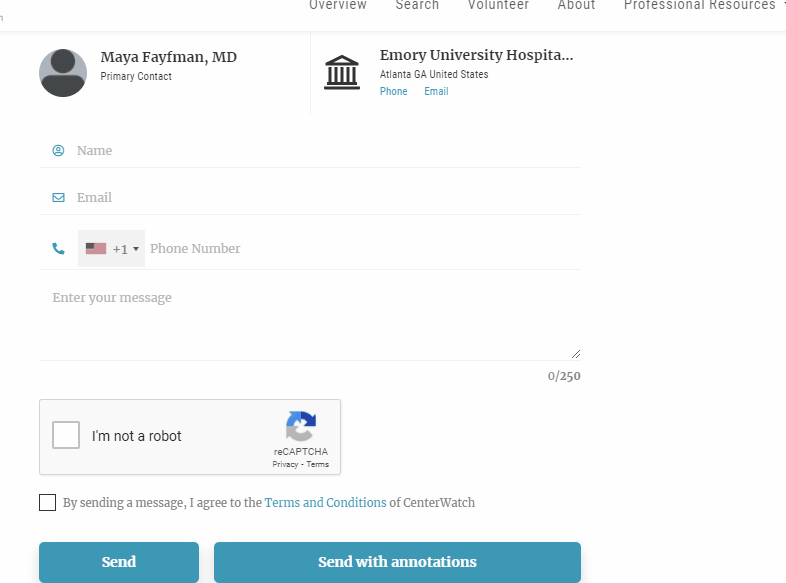7. Find and Contact a Site
This is the second step of participating in a clinical trial and involves two steps:
- Select a site
- Send a message
7.1 Select a site
As the user lands on select a site section of the study detail page, it pre-populates the location that was entered when searching for the clinical trial on the search page.
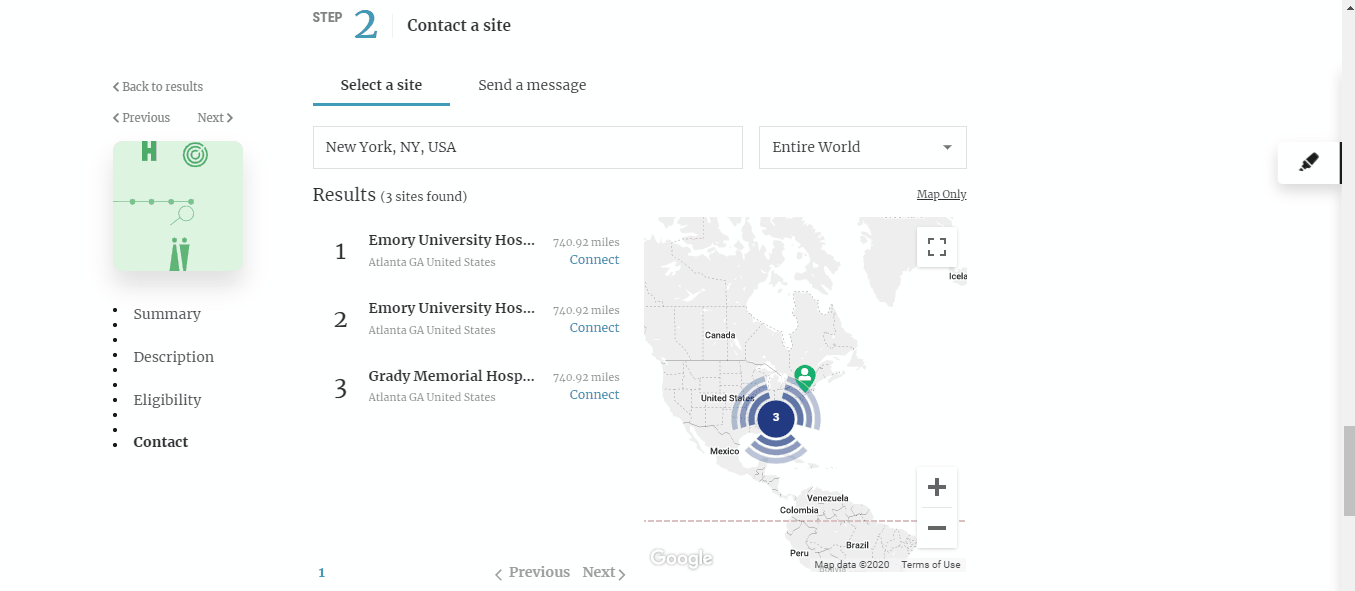
- The user can also change this location and search by entering the address, city or postal code, where site results will be listed on the left in descending order and a map displaying those sites on the right along with the user’s entered location.
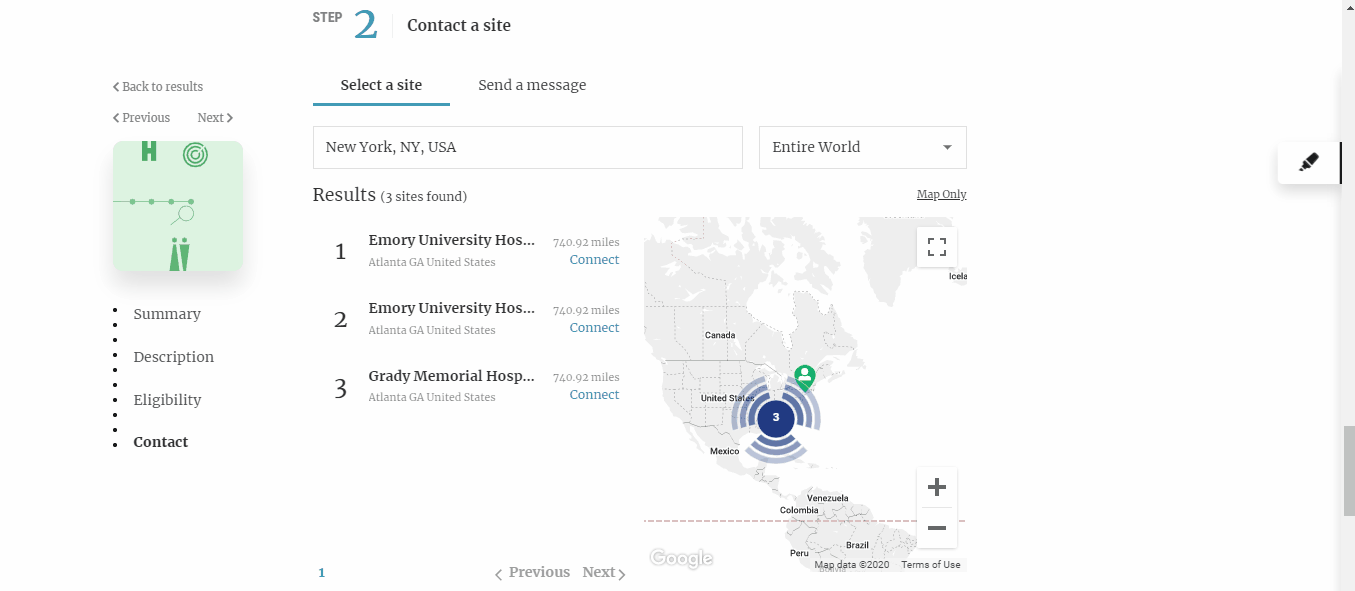
-
A maximum of 7 results will be displayed per page and the same sites will be displayed in the bolded form on the map.
-
Each site result will have the site name,address, miles and a “connect” link displayed.
-
The user cannot click on send a message tab unless the contact link is clicked.
-
Clicking on the connect link will navigate the user to "Send a message tab".
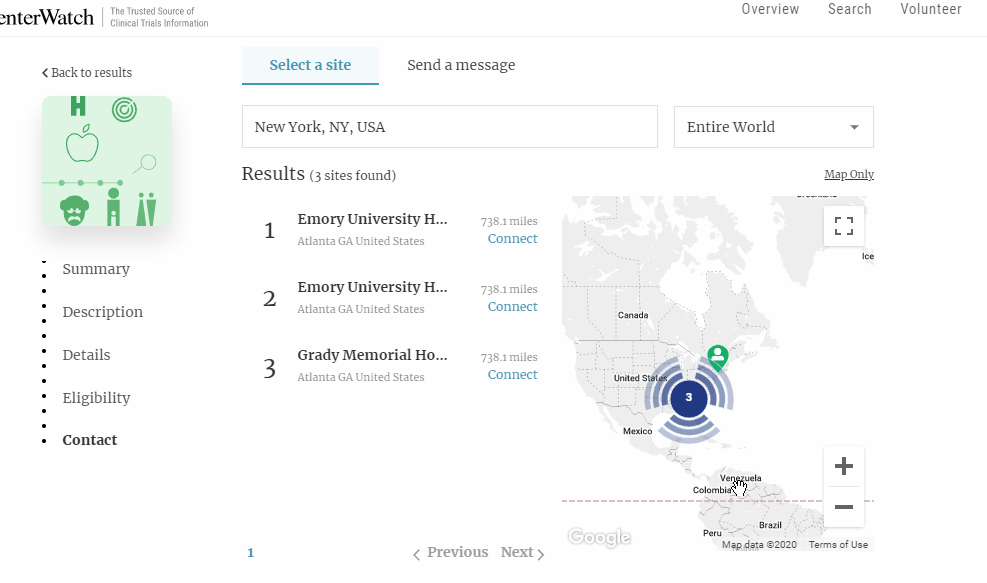
7.2 Send a Message
The user can send a referral to the research team using this form. The form contains
- Site name along with address
- Investigator Name
- There are “Site Phone” and “Site Email” labels which when clicked prompts the site phone and email respectively.
- If there is no Site phone/ email for site or Trial-Site, then PI’s (that is assigned) phone and email is displayed that have phone/email added.
- Enter the other details like name, email, phone number, country flag.
- Select the captcha.
-
The user can click on the "Agree and Send" button to send the referral and the referral mail and notification email will be sent to the research team and patient respectively.
-
A confirmation message saying 'You've contacted' is displayed.
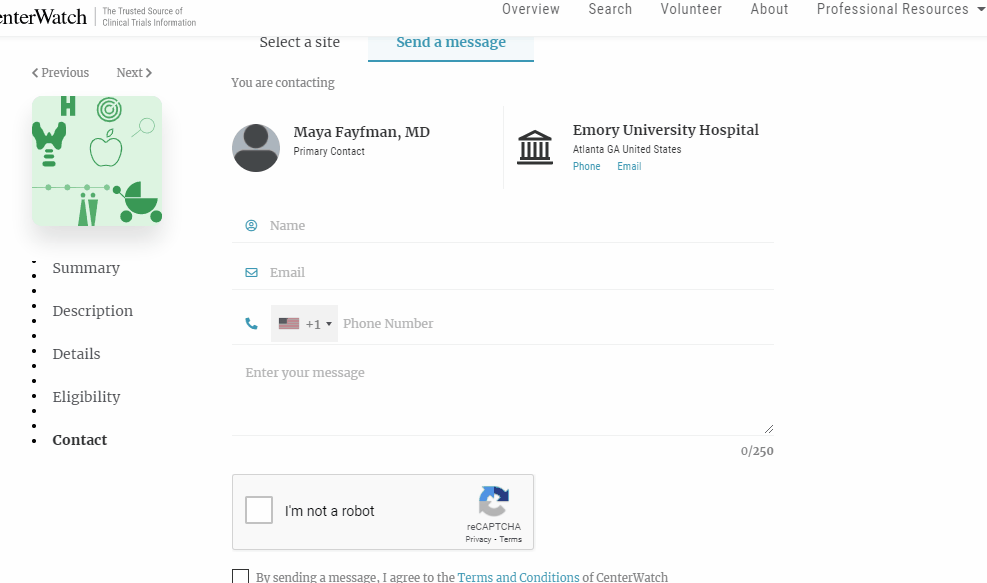
- A workspace toolbar appears at the top which contains 'Sites I contacted' as one menu item.
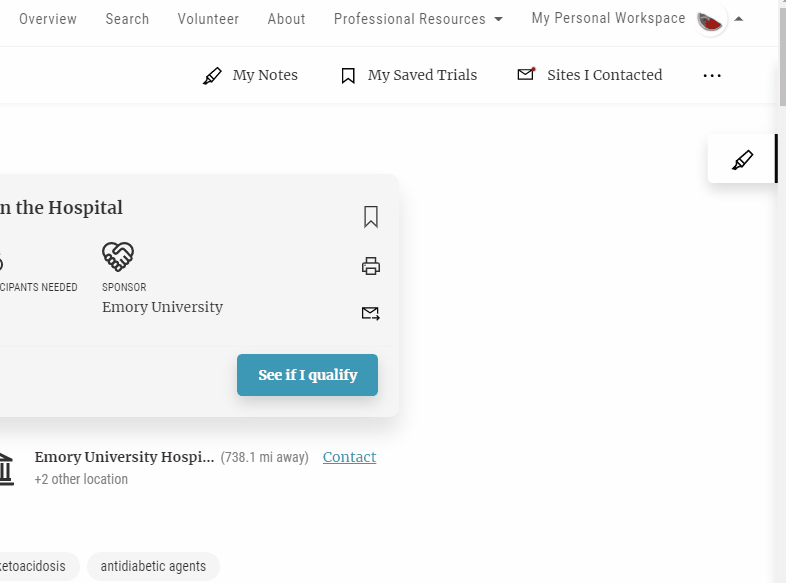
- If the user clicks again on 'Connect' link on any of the site results again, a message saying "You have contacted X site on Y date" is displayed.
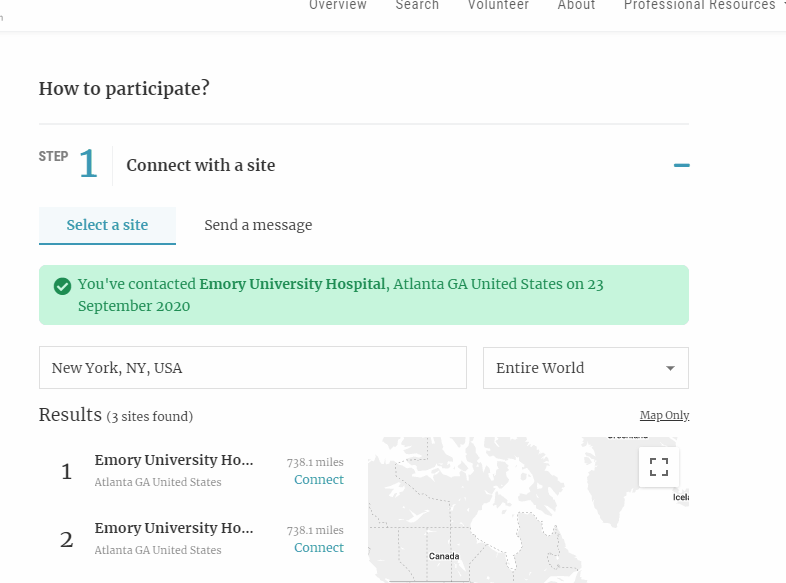
7.3 Send with Annotations
If any study annotation is added for the study, then the user is provided with another option to send a referral i.e "Send with Annotations". If this button is clicked, then apart from the referral email, a shareable link and passcode is also sent in the referral email.